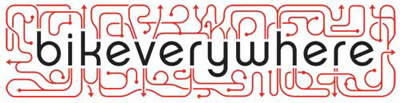Working with Map Features on Android Devices
Click here for additional support information from Avenza.
What are Map Features?
Avenza maps allows you to customize your map with placemarks, lines and tracks. Collectively, these are called Map Features. You can add your own Map Features or import them from other sources. You can toggle between visible and invisible, export them to the cloud or share them through email. You can also attach photos, write descriptions, change the icon color, and group them in folders. They’re easy to work with and allow you to customize your map in endless ways.
Placemarks are points on your mobile map that you want to highlight or remember.
Lines are features that you lay out using the “Measure Distance or Area” tool. I often use lines to lay out a route in advance of riding.
Tracks The “Record GPS Tracks” tool tracks your ride. Saved tracks show your distance, time, average speed, top speed and elevation. Avenza Maps also graphs your ride so you can see how the elevation changed.
The instructions below will help you get started with Map features.
Add a Placemark
Add a Line
Record GPS Tracks
Working With Map Features
Edit Folders
Toggle Visibility
Export Map Features
Import Map Features
Import Map Features from Bikeverywhere
Add a Placemark

- Add a placemark by tapping the placemark symbol (circled in red).
- A pin will be placed in the center of the bullseye (underlined in blue).
- The bullseye marks the center of the screen. You can change its location by moving the map around on your screen.
- The default title for the icon is “Placemark (xx)”. You can edit the title, add a description, attach a photo and more by tapping on the title bar (highlighted in yellow).

This is the dialog box that opens when you tap on the title bar.
- Tap the Pin to change the color
- Tap the Title bar to change the name of the map feature
- Tap the Description box to change it.
- Tap the Photos box to add or change photos.
- Add an extra field or “Attribute” to identify the placemark in more detail. (Pencil icon)
- Tap the arrow to move the placemark to a different folder.

This is what you see if you tap the “Photos” box. In this case, two photos have already been added.
- To add a photo by snapping a picture with your phone, tap the camera icon in the upper right corner. The photo will automatically be geo-referenced to the placemark on your map.
- To add a picture from your phone’s gallery, tap the gallery icon in the upper right corner. The photo will automatically be geo-referenced to the placemark on your map.
Add a Line
You can plot a route on the map by using the “Measure Distance or Area” tool.

Start by tapping the wrench tool (red circle).

Tap “Measure Distance or Area”

- Set the bullseye (blue underline) at the point where you want to start the line.
- This is a little counter intuitive because the bullseye stays in the center of the screen. You have to move the map to center your starting point under the bullseye.
- Tap the pus icon (red circle) to set the first anchor point on the line.
- Move the map to draw the line.
- Again, this is counter intuitive. You have to move the map to the south in order for the line to draw to the north. It takes a little getting used to.
- Tap the plus icon when you are ready to change the direction of the line. Move the map again. Repeat until the route is complete.
- The Total Length of the route is shown at the top of the screen (green box)
- The “Current” value is the length of the last segment of the line.
- Tap the “save” button when you are finished.
Trouble shooting:
Occasionally this tool gets wonky. I’ve saved a line and seen it disappear completely. The line isn’t lost, but you will have to toggle it back to being visible. Frustrating, but at least you won’t have to redraw the line. Here’s how to Toggle Visibility.
Record GPS Tracks
The “Record GPS Tracks” tool tracks your ride. Saved tracks show your distance, time, average speed, top speed and elevation. Avenza Maps also graphs your ride so you can see how the elevation changed.
The maps are loaded on your phone, so Record GPS Tracks works even when you are not in cell tower range.

Note: This feature uses as much battery power as Google Maps because it pings satellites several times per second. If tracking your route isn’t essential, but you want to see where you are on the map, tap the locator icon (blue underline). The app only pings the satellites once to find you, then goes quiet.
- Start by tapping the wrench tool (red circle).
- Tap “Record GPS Tracks.”

The map will center on your current location.
- Tap the “ready” button at the top of the screen, then start moving. Avenza Maps will record your route.
- You can pause the recording at any point. When you are finished, tap “Done.

Your route will be saved with a generic title.
- Tap the title to edit the track or view stats.

The dialogue box is similar to other dialogue boxes.
- Tap Show Graph to see the log of your route

This speed line on this graph is exaggerated because the route was short and interrupted by frequent stop lights.
Working with Map Features
Earlier I discussed how to Add a Placemark, Add a Line and Record GPS Tracks. In this section we will use the map features tool to see all of your features, toggle visibility, edit or search for individual features and create folders for grouping.

Tap the Map Features Tool (red circle).

This is the dialog box that you will see. In this case I downloaded the Twin Cities placemarks from the Bikeverywhere Dropbox. Note that there are 13 folders within the download.

Tap the folder to see the sub folders.

Tap any of the folders to see the individual placemarks. Note that the features have a distinct icon for each placemark within a folder. They can also have photos or descriptions. Tap any of the placemarks to go directly to the location on your map.
Top of Page
Edit Folders

To work with an individual folder, tap and hold your finger on the folder. The folder highlights and a new tool bar shows on top of the screen.
- The pencil icon allows you to edit the folder. Editing is very similar to Editing Placemarks.
- The arrow icon allows you to move the folder, or individual placemarks within the folder, to another folder.
- The three vertical dots allow you to toggle between visible and invisible, select all or delete.
Toggle Visibility
You can make all of the Map Features in a folder either visible or invisible. This feature allows you to keep your map uncluttered by showing only those features that you are interested in seeing.
- Start on the Map Features screen (above).
- Tap and hold your finger on the folder or folders you want to edit. They will highlight and the menu on the top of the screen will change.
- Tap the three vertical dots in the upper right corner

This is the screen you will see. Tap “Toggle Visibility.”
- If the folder was visible, it will toggle to invisible.
- If the folder was invisible, it will toggle to visible
- You will be returned to the Map Features screen.
Top of Page
Export Map Features
Map features can be exported to iTunes or Dropbox for cloud storage. They can also be emailed or stored in a different location on your phone.

Tap the Map Features Tool (red circle).

This is the dialog box that you will see. Click the orange circle for more options.

Tap Export Map Features.

This is the Export Screen. Some things to be aware of:
-
-
- Filename: The default file name is the same as the last file name you used when exporting. This can be confusing. In this case, I exported the folder “Placemarks,” but the Filename is “Architecture,” which is the name of the last folder I exported. To change the name, click in the box.
-
Export Format: KML is the default format. It is the best format for Avenza Maps. KML also works with Google Earth.
- You can also export as GPX or CSV file formats.
-
Send to: You can export the Map features to Dropbox, ITunes or Email.
- You can also save the files on your mobile device. This is handy if you want to import the map features into another Avenza map. For example, an updated version of the Twin Cities Bike Map.
- Export visible only: Make sure this box is checked. It guarantees that you will only export the map features that you kept visible.
- Export: Click here when you have all of the settings customized to your preferences.
-

This is the screen that you will see if you are exporting to Dropbox. If the Dropbox folder name is accurate, click the check mark (circled in yellow). The exported file will be saved to that folder in Dropbox.
Top of Page
Import Map Features
You can import Map Features from any of the sources that you exported to. You can also import from a URL, although this requires a work around because the Avenza Maps URL import doesn’t work as of this posting.

Tap the Map Features Tool (red circle).

This is the dialog box that you will see. Tap the orange circle for more options.

Tap Import Map Features.

This is the dialogue box you will see. Tap “From Device Storage.”

Tap the file. It will download to your map. Tap the folder to open it. All subfolders will be visible on the map unless you toggle them to invisible.
Import Map Features from Bikeverywhere
Explore More by Bikeverywhere has dozens of Map Features for Bikeverywhere mobile maps. Download the free files then start exploring. For complete information about what you can do with the downloaded files, go to Working with Map Features
Import the files to your phone:
- This link will take you to the files on the Bikeverywhere Dropbox account. Tap the file you want to import. The file will download to the download folder on your phone.

You will be prompted to download a Dropbox app or save to your Dropbox account. These are good options if you want to save the placemarks to your personal Dropbox account. Otherwise tap the down arrow at the ride side of the blue Dropbox bar.

Below is the screen you will see. Tap “Direct Download.” The file will go to the download folder on your device.

Open the map in Avenza.

Tap the Map Features Tool (red circle).

This is the dialogue box you will see. Tap the orange circle for more options.

Tap “Import Map Features.”

This is the dialogue box you will see. Tap “From Device Storage.”

Tap the file. It will download to your map.

Tap the file. It will download to your map. Tap the folder to open it. All subfolders will be visible on the map unless you toggle them to invisible.
For more information: Working with Map Features